Tutorial membuat "MEJA SEDERHANA" menggunakan Aplikasi BLENDER
- Install
aplikasi blender
- Running
aplikasi blender
- Tampilan awal setelah
running program, sudah tersedia bangun balok 3D.
- Untuk memulai dari
awal, delete objek tersebut. Setelah itu untuk membuat sebuah objek baru dengan
cara mengklik Menu main toolbar Add (yang berada disebelah
kanan Menu File) atau tekan Shift + A
- Pilih objek berbentuk
balok dari submenu Mesh (didalam Menu main toolbar Add),
kemudian kita pilih Cube seperti pada gambar berikut :
-
- Jika berhasil, maka
akan muncul objek
- · Untuk memanipulasikan
objek tersebut atau diubah menjadi sebuah papan. Papan ini adalah komponen
pertama dalam pembuatan meja.
- · Untuk memanipulasi
atau mengubah objek tersebut menjadi papan dengan cara mengubah ukuran menjadi
lebih panjang (berpengaruh terhadap sumbu X
atau sumbu Y), dan tingginya diubah
menipis (berkurang ketebalannya yang hanya berpengaruh terhadap sumbu Z)
- · Untuk
Mengubah objek menjadi lebih panjang atau lebih lebar (perubahan ukuran), dengan
menggunakan tombol keyboard S + X ((tekan tombol S terlebih
dahulu, setelah itu tekan tombol X) perubahan ukuran
yang berpengaruh terhadap sumbu X) atau kombinasi tombol keyboard S
+ Y (perubahan ukuran yang berpengaruh terhadap sumbu Y),
begitu pula dengan kombinasi tombol keyboard S + Z (perubahan
ukuran yang berpengaruh terhadap sumbu Z (untuk ketebalan
objek)).
- · Untuk melihat sudut pandang objek yang akan diubah, yaitu
dengan cara menekan tombol tengah pada mouse, lalu kita gerakkan atau kita atur
sudut pandangnya. Dan cara yang lainnya adalah dengan menekan kombinasi tombol Ctrl
+ Numpad 3 (untuk sudut pandang sebelah kiri), tombol
keyboard Numpad 3 (untuk sudut pandang sebelah kanan),
kombinasi tombol keyboard Ctrl + Numpad 1 (untuk sudut pandang
sebelah belakang), tombol keyboardNumpad 1 (untuk sudut
pandang sebelah depan), kombinasi keyboard Ctrl + Numpad 7 (untuk
sudut pandang sebelah bawah), dan tombol keyboard Numpad 7 (untuk
sudut pandang sebelah atas).
- ·
Jika telah diubah ukuran panjangnya, maka objek
tersebut berubah menjadi balok, seperti pada gambar berikut ini :
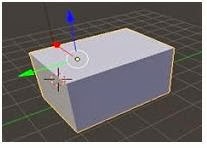
- · Setelah mengubah ukuran panjangnya (di gambar,
ukurannya berubah terhadap sumbu Y yang digambarkan pada garis
hijau atau panah hijau ), maka langkah selanjutnya kita mengubah ketebalannya
menjadi lebih tipis menggunakan kombinasi tombol keyboard S + Z seperti
pada gambar berikut ini :
- Jika sebuah komponen meja pertama yaitu berupa papan, selanjutnya
membuat komponen meja kedua, yaitu berupa kaki kaki meja.
- · Untuk membuat kaki kaki meja dengan cara klik Menu
main toolbar Add, lalu pilih Mesh >> pilih Cube.
Atau dengan menekan tombol kombinasi keyboard Shift + A. Setelah objek
baru berhasil ditampilkan atau di masukkan (add) ke dalam layar, maka dimanipulasikan
atau diubah bentuk balok tersebut menjadi bentuk kaki kaki pada meja. Jika
sudah dibuat, cara untuk memindahkan objek/model yaitu dengan menggunakan
tombol keyboard G (perpindahannya berpengaruh terhadap semua
sumbu (X,YZ,)), lalu pilih objek tersebut dengan mengklik
tombol mouse sebelah kiri kemudian ditaruh atau dipindahkan ke bawah
papan meja tersebut. Jika ingin lebih rapih dalam perpindahan ataupun peletakan
kaki kaki pada meja tersebut, kita dapat menggunakan kombinasi tombol keyboard G
+ X(berpengaruh terhadap sumbu X), G + Y (berpengaruh
terhadap sumbu Y), dan G + Z(berpengaruh terhadap sumbu Z).
Hasilnya dapat kita lihat sebagai berikut :
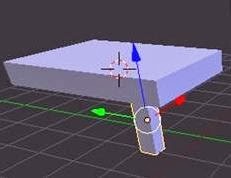
- Setelah itu, tinggal 3 kaki meja yang belum dibuat. Untuk membuat 3 kaki meja, maka 1 sampel kaki meja yang telah dibuat sebelumnya, diduplikasikan dengan menggunakan kombinasi tombol keyboard Shift + D kemudian diperbanyak menjadi 3 buah kaki meja, dengan begitu ukuran kaki meja menjadi sama. Tetapi sebelumnya harus membuat 1 kaki meja dari penduplikasian 1 buah kaki meja yang telah dibuat sebelumnya, dan pindahkan kearah sumbu Y (garis hijau atau panah hijau) agar penempatannya terlihat rapih. Seperti pada gambar berikut ini :
- · Kemudian tersisa 2 kaki meja yang belum dibuat dengan cara duplikasikan 2 kaki meja (pilih keduanya dengan cara klik 1 kaki, kemudian tahan tombol keyboard Shift, setelah itu klik 1 kaki berikutnya) yang telah dibuat sebelumnya, lalu geser 2 kaki tersebut kearah sumbu X (garis merah/panah merah) agar terlihat rapih. Hasilnya akan seperti pada gambar berikut ini :
- · Setelah melakukan hal tersebut, dapat dilihat bahwa bentuk kumpulan dari berbagai objek tersebut telah menyerupai meja. Sekarang tinggal menggabungkan objek objek tersebut agar dapat dengan mudah mengubah ukuran meja tersebut, baik panjang maupun lebarnya dengan cara pilih semua objek yang ingin digabungkan dengan menggunakan kombinasi tombol keyboard Ctrl + J. Maka hasil akan seperti ini :
- Jika meja tersebut ingin di warnai agar terlihat lebih bagus, maka sebelum digabungkan tiap tiap objek menjadi sebuah meja, warnai tiap tiap objek tersebut dengan warna yang sesuai dengan selera, dengan cara kita klik icon Material yang berada pada sebelah kanan layar, lalu kita klik New. Seperti pada gambar berikut ini :
- · Setelah itu akan muncul submenu seperti Preview, Diffuse, Specular, Shading, Transparency, dll. Pilih submenu Diffuse, lalu klik pemilihan warnanya, kemudian pilih warna. Seperti pada gambar berikut ini :
- · Selanjutnya warnai kaki kaki pada meja dengan warna pilihan sesuai keinginan. Jika telah diberi warna, maka gabungkan semua komponen komponen meja menjadi satu dengan cara menekan kombinasi tombol keyboard Ctrl + J. Maka contoh hasilnya akan seperti berikut ini :

- · Setelah diwarnai dan digabungkan semua komponen komponen meja tersebut, maka terbentuklah objek meja dengan warna. Selanjutnya hasil akhirnya ialah objek tersebut di renderingkan (cetak) ke dalam bentuk gambar yang memiliki resolusi yang cukup baik dengan cara klik Menu main Toolbar Render (disebelah kanan Menu main toolbar Add), kemudian pilih Render Image atau dengan cara menekan tombol keyboard F12. Seperti pada gambar berikut ini :
- Setelah
mengklik Render Image, maka hasil renderingnya akan nampak seperti
pada gambar berikut ini :

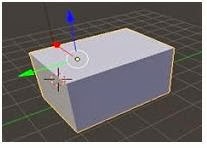

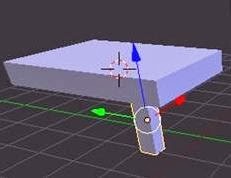








No comments:
Post a Comment